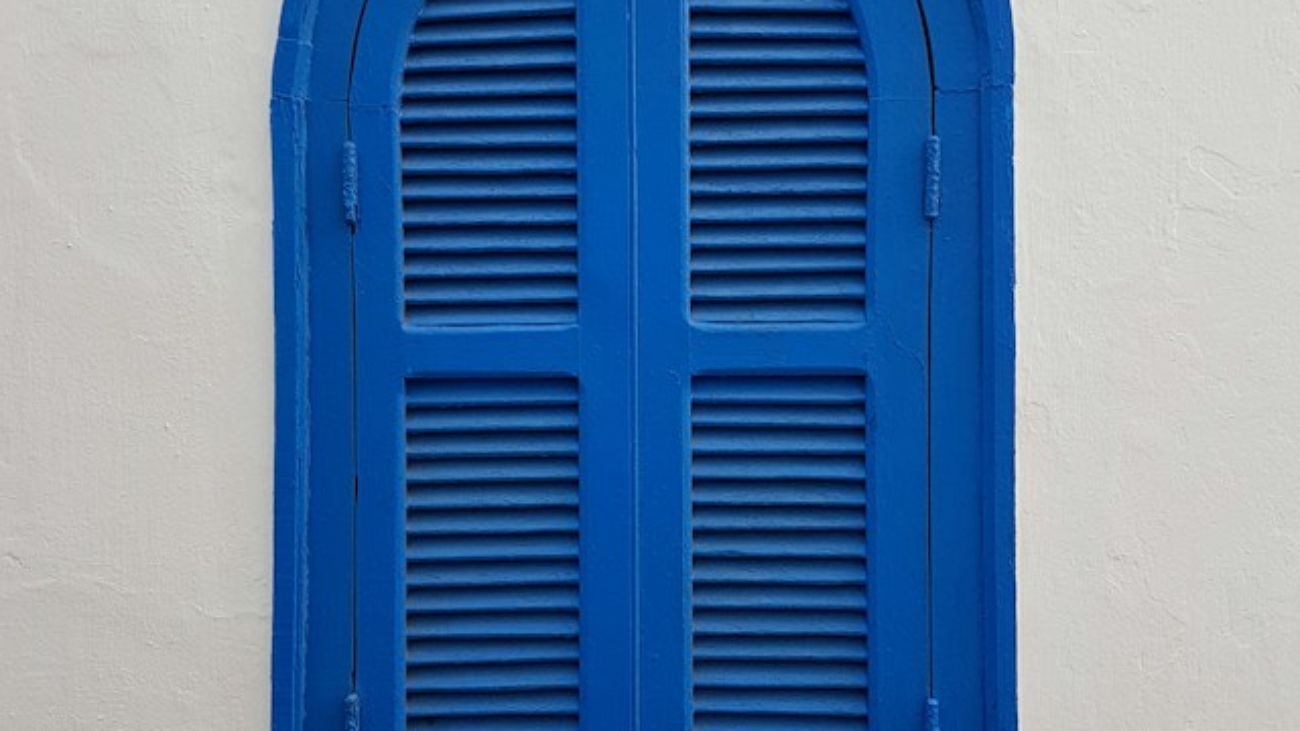Google Search Console – это мощный инструмент, который помогает владельцам веб-сайтов контролировать и улучшать их присутствие в поисковой выдаче Google. В этой статье мы рассмотрим, как его использовать, начиная с добавления сайта, до управления индексацией страниц и проверки favicon сайта.
Шаг 1: Добавление сайта на конструкторе Tilda Publishing в Google Search Console
- Войдите в Tilda Publishing: Зайдите на официальный сайт и войдите в свою учетную запись.
- Добавьте свой сайт Google Search Console: После входа в учетную запись, зайдите в настройки вашего сайта в Tilda Publishing в раздел SEO, затем в Google Search Console и нажмите на кнопку “Подключить”, далее следуйте инструкциям Тильды.
- Подтвердите право владения: Для подтверждения владения сайта, Tilda Publishing запросит у вас авторизацию в учетной записи Google, после чего автоматически зарегистрирует и подтвердит права на ваш сайт в Google Search Console.
- После добавления сайта: После подтверждения права владения сайтом, Google начнет собирать данные о вашем сайте. Этот процесс может занять некоторое время, обычно 1-2 дня.
- Доступ: Управление индексацией сайта в Google теперь доступно через Google Search Console.
Шаг 2: Управление индексацией страниц
- Изучите отчеты о покрытии: Перейдите в раздел “Покрытие” в Google Search Console, чтобы увидеть, какие страницы вашего сайта проиндексированы, а какие нет. Если есть проблемы с индексацией, Google предоставит информацию о них.
- Используйте инструмент “Файл robots.txt”: Если вы хотите исключить определенные страницы или разделы сайта из индексации, вы можете воспользоваться файлом robots.txt. В Google Search Console вы можете проверить и отладить свой файл robots.txt в разделе “Покрытие”.
- Изучите отчеты о скорости загрузки: Быстрая загрузка страниц является важным фактором ранжирования в поисковой выдаче Google. Используйте отчеты о скорости загрузки в Google Search Console, чтобы идентифицировать проблемы и улучшить производительность вашего сайта.
Шаг 3: Проверка Favicon сайта
Favicon – это небольшая иконка, отображаемая в адресной строке браузера рядом с названием сайта. Для проверки favicon вашего сайта в Google Search Console, выполните следующие шаги:
- Перейдите в раздел “Внешний вид”: В Google Search Console найдите раздел “Внешний вид” и перейдите в него.
- Увидите иконку сайта: В этом разделе вы увидите различные аспекты внешнего вида вашего сайта, включая иконку (favicon). Если иконка отображается корректно, вы увидите ее превью.
- Исправьте проблемы (по необходимости): Если favicon не отображается или отображается некорректно, убедитесь, что вы правильно настроили его на вашем сайте. Затем запросите повторную индексацию страницы с помощью Google Search Console.
Использование Google Search Console – это необходимый шаг для успешной оптимизации вашего веб-сайта для поисковых систем. С его помощью вы можете не только добавить сайт, но и эффективно управлять его индексацией и следить за внешним видом вашего сайта в поисковой выдаче. Следуйте этим шагам, чтобы максимизировать видимость вашего сайта в поисковых результатах Google.