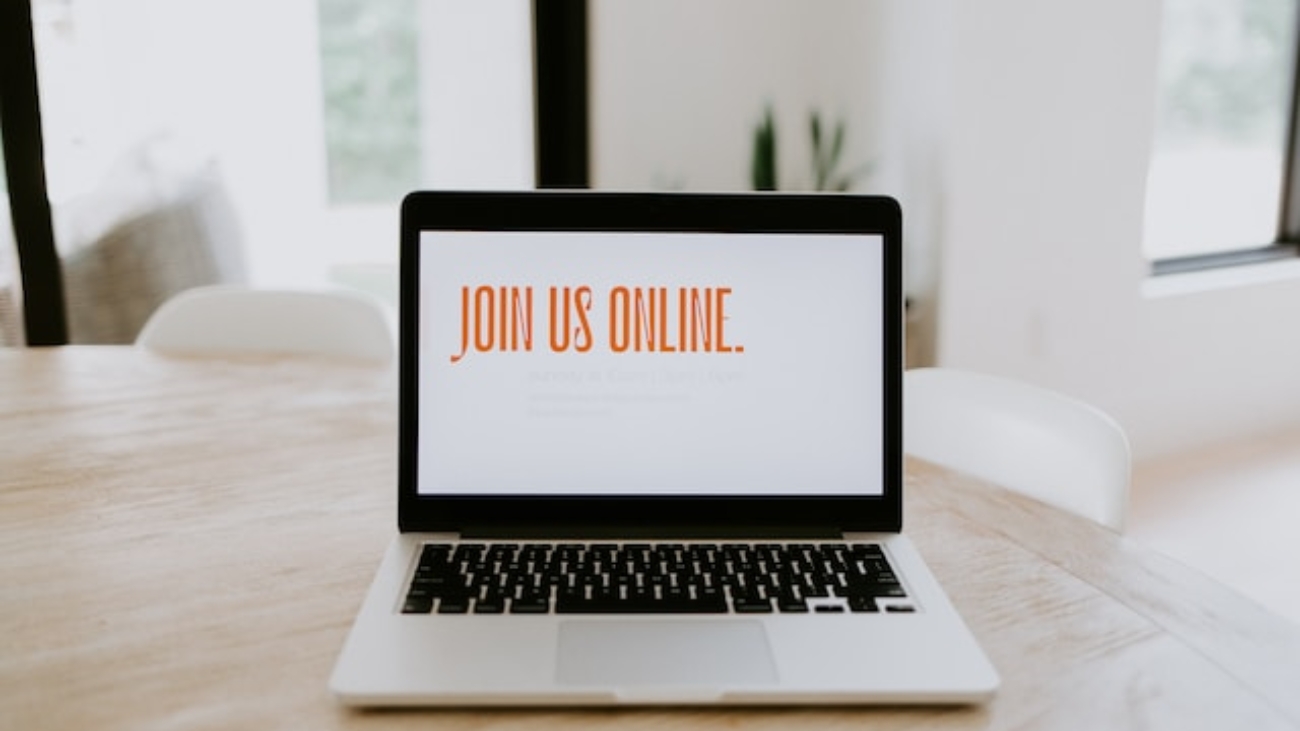Сайты, построенные на платформе Тильда, автоматически индексируются поисковыми системами. Ниже представлены 10 шагов для улучшения позиций вашего сайта в поисковой выдаче:
- Дайте страницам сайта названия и описания (Title и Description).
- Загрузите значки для использования в социальных сетях и фавикон для сайта.
- Укажите понятные и читабельные URL-адреса страниц сайта (ЧПУ).
- Добавьте теги H1, H2, H3.
- Добавьте атрибуты alt к изображениям.
- Создайте специальную страницу для 404 ошибки
- Проверьте правильность перенаправления между протоколами https и http, а также запросы с www и без него
- Убедитесь, что нет инструкции запрета индексации
- Опубликуйте все страницы и проверьте соответствие рекомендациям по SEO
- Зарегистрируйте ваш сайт в Google Search Console и Яндекс.Вебмастер
Таких действий достаточно, чтобы Google и Яндекс узнали о вашем сайте и начали показывать его в результатах поиска. Тем не менее, на какой позиции будет сайт и какие запросы будут приводить к его отображению, зависит от качества его содержимого, поведения пользователей (например, время проведенное на сайте или совершаемые действия), объема трафика, наличия ссылок на сайт с других ресурсов, а также от алгоритмов поисковых систем.
Индексация вашего сайта в поисковых сетях Google и Яндекс является очень важным шагом после его публикации. Для того чтобы ускорить процесс и обеспечить отображение вашего сайта в результатах поиска, вы можете вручную добавить его в поисковые системы. Но есть одно требование – у вас должна быть опубликована главная страница сайта. Для добавления вашего сайта в Google и Яндекс, перейдите в Настройки сайта, затем в раздел SEO и выберите либо Яндекс Вебмастер, либо Google Search Console. Затем нажмите «Подключить» и следуйте указаниям на экране, чтобы ваш сайт был зарегистрирован в выбранной системе.
Мы предоставляем подробности о процедуре подтверждения владения доменным именем в нашем информационном руководстве.
Имеется возможность быстрого доступа к Яндекс.Вебмастеру и Google Search Console через Настройки сайта → SEO. Здесь вы можете добавить свой сайт в поисковые системы Яндекс и Google, просмотреть ошибки, которые влияют на индексацию сайта, а также проверить его соответствие основным рекомендациям от поисковых систем. В настройках также есть возможность настроить редиректы страниц, загрузить иконки для браузера (фавикон) и включить протокол HTTPS.
Также, если вы используете Каталог товаров, в интерфейсе появится кнопка, которая позволяет добавить в Вебмастер дополнительный файл sitemap-store.xml. В этом файле будут содержаться ссылки для индексации всех опубликованных товаров вашего магазина.
Рекомендации SEO для оптимизации сайта
В Настройках сайта → SEO → Рекомендации по оптимизации SEO вы сможете ознакомиться с отчетом от Тильды, который содержит персонализированный анализ страниц вашего сайта, а также список ошибок оптимизации SEO и соответствующих рекомендаций по их исправлению.
Как изменить название (тег Title) и описание (тег Description) страниц сайта
По умолчанию в результатах поисковых систем будет отображаться информация, указанная в Настройках страницы → вкладка “Главное”.
Если вы хотите, чтобы данные для поисковых систем или социальных сетей отличались от тех, которые указаны в настройках страницы, перейдите на вкладку “SEO” (или “Соцсети” соответственно) в настройках страницы и нажмите кнопку “Настроить отображение в поисковой выдаче” (или “Настройки отображения в Соцсетях” соответственно).
Выберите соответствующие области ввода под названием “Заголовок” и “Описание” – они будут отображаться в результатах поиска после того, как сайт будет проиндексирован.
Настройте способ отображения в результатах поиска
Важно: каждая страница должна иметь уникальное название. Это означает, что у вас не может быть двух страниц с одинаковым заголовком “Блукрафт Бюро – услуги дизайнера интерьеров в Москве”.
Как добавить теги H1, H2, H3
Укажите тег H1 для самого важного заголовка на странице.
Заголовок, который выделяется в теге H1, имеет наивысшую важность для поисковых систем. Рекомендуется размещать его в верхней части страницы. Тег можно задать в настройках любого блока, который имеет заголовок.
Один тег H1 важен на странице. Если структура контента сайта четка, можно использовать теги h2 и h3 для заголовков на следующих уровнях. Эти теги могут быть несколько на странице, но они имеют слабое влияние на SEO.
ALT для изображенний
Используйте меню “Контент” и нажмите на многоточие рядом с загруженным изображением, чтобы задать альтернативный текст (тег alt).
Альтернативный текст (тег alt) отображается вместо изображения, если оно не видно (например, во время загрузки при медленном соединении).
Поисковые системы при индексации учитывают альтернативный текст в качестве ключевых слов, чтобы быть связанным с содержанием сайта. Если изображение используется в качестве фона, alt тег для него не нужен. Чтобы добавить alt тег для изображений в категории “Галерея”, перейдите в меню “Контент” и щелкните ссылку “Текст” напротив загруженной картинки. Затем введите описание картинки в поле Image alt for SEO.
Установка параметрических URL-адресов (ЧПУ, понятные ссылки)
Чтобы настроить понятный URL-адрес страницы, пройдите в настройки страницы и установите URL-путь.
Понятные ссылки (ЧПУ) – это URL-путь, состоящий из слов, которые понятны пользователю, вместо системного адреса. Например, вместо /page4652188.html используйте /about. Такие понятные ссылки удобны для пользователей и помогают предположить содержание страницы.
В результате ваш URL-адрес страницы с ЧПУ будет выглядеть так: http://mysite.com/about
Как установить фавикон (favicon, иконку для браузера)
Фавикон – это значок веб-сайта или страницы. Он отображается в браузере перед названием страницы, а также в виде миниатюры рядом с закладками, на вкладках и в других элементах пользовательского интерфейса.
Для изменения иконки, отображаемой на вкладке браузера, вам потребуется перейти в Настройки сайта → SEO → Favicon.
Рекомендуется загружать фавикон в форматах .ico, .png и .jpg. Оптимальный размер изображения составляет 32×32 пикселя. Чтобы быть в курсе рекомендаций от Яндекса и Google, вы можете ознакомиться с ними.
Кроме того, можно загрузить иконку в формате .svg для светлой и темной темы браузера. Создать такую SVG-иконку можно с помощью сервиса стороннего разработчика. Следует учесть, что данный формат не поддерживается в некоторых браузерах, включая Safari и некоторые браузеры на платформе Android. Подробная таблица совместимости доступна для ознакомления.
Здесь доступно скачать значок, который будет отображаться в закладках Safari и при добавлении веб-сайта как приложения на рабочий стол (apple-touch-icon), а также значок и фон для иконок Android. Будет необходимо очистить кэш браузера и перезагрузить его после перепубликации сайта, чтобы показать новую иконку, так как некоторые браузеры, включая Chrome, сохраняют данные о старом видеозначке в кэше.
Как изменить название сайта на вкладке браузера
Название на вкладке браузера берется из названия страницы. Чтобы изменить его, откройте настройки страницы и введите новое название вашего сайта.
Ключевые слова
Для того чтобы указать ключевые слова, необходимо зайти в Настройки страницы → SEO → Отображение в поисковых результатах → Настройка отображения в поисковых результатах. Нужно перечислить ключевые слова через запятую. Сохраните изменения и опубликуйте страницу.
Товары:
Ключевые слова можно добавлять к товарам в Каталоге товаров. Подберите несколько ключевых слов или фраз, которые опишут товар и помогут людям найти ваше предложение в поисковых системах.
Откройте Справочник, перейдите в раздел продуктов → SEO. Введите основные слова через запятую. Сохраните внесенные изменения.
Канонический (предпочтительный) URL страницы
Если один и тот же контент размещен на страницах с разными URL-адресами, одну из страниц следует сделать предпочтительной, то есть добавить метку rеl=”canonical”. Это будет указывать поисковым системам, что данная страница должна быть включена в поиск, а дублирующую страницу игнорировать.
У каждого сайта, созданного с использованием Тильде, есть специальный URL-адрес вида http://project12345255.
Когда вы привязываете свой собственный домен к сайту (http://mysite.ru) и опубликовываете все страницы, адрес сайта автоматически становится основным (ему присваивается атрибут rеl=”canonical”). Страница с временным адресом по-прежнему доступна в браузере, но поисковые системы ее игнорируют, поскольку основной страницей является страница с привязанным доменом.
Не требуется никаких дополнительных действий.
Для SEO специалистов: чтобы изменить канонический адрес страницы, перейдите в раздел Настройки страницы → SEO → Отображение в результатах поиска → Задать специальные мета-данные → Каноническая ссылка на страницу.
Причина необходимости переадресации с http на https
В случае, если ваш веб-сайт доступен по адресам https://example.com и http://example.com, это интерпретируется поисковыми системами как две отдельные страницы с одинаковым контентом. Это может отрицательно сказаться на рейтинге страницы в поисковых результатах.
Протокол https, субдомен www и переадресации
Если вы настроили протокол https, рекомендуется настроить переадресацию с http на https. Это можно сделать в разделе Настройки сайта → SEO → Редиректы для www и https.
Если вы решили добавить субдомен www к вашему сайту, вам следует настроить перенаправление со страницы без www на страницу с www. Эту функцию можно найти в разделе “Настройки сайта” в меню “SEO”. Там вы сможете настроить редиректы для www и использования протокола https.
Инструкция по осуществлению переадресации со старых ссылок на новые
Для выполнения переадресации с кодом 301 с использованием старых адресов на новые, необходимо перейти в раздел Настройки сайта, затем выбрать раздел SEO и перейти к пункту Редиректы страниц (code 301). Укажите старый и новый адреса страницы, опустив доменное имя и начиная с символа слэша (/). Щелкните кнопку “Добавить”, а затем сохраните внесенные изменения.
Учтите, что переадресации работают только в рамках одного домена, если ранее у вас были старые ссылки на сайте Tilda или другом сервисе. Результаты переадресации могут быть кешированы в браузере. Часто при изменении правила переадресации может срабатывать старое правило, поэтому для проверки рекомендуется использовать внешние сервисы, например http://www.redirect-checker.org/.
Используйте блок T223, чтобы перенаправлять пользователей с одной страницы на другую. 301 редирект будет активирован только для несуществующих страниц. Примеры редиректов включают перенаправление со старой страницы /oldpage на новую /newpage, а также перенаправление со старой страницы /page32323.html на новую /newpage. Кроме того, вы можете использовать редиректы с адресами прошлого сайта, например, перенаправление со старой страницы /blog/page.php?xxx=yyy на новую /mytrip. Еще одна возможность – перенаправление с нескольких страниц на одну, например, перенаправление со страницы /blog/* на страницу /articles/.
Символ * используется для обозначения наличия любого количества символов после слэша. То есть, в данном случае все несуществующие страницы, адреса которых начинаются с /blog/, будут перенаправляться.
Как создать страницу ошибки 404
404 страница – это автоматическая страница, которая открывается, когда запрашиваемый сайт не может быть найден. Эта ошибка обычно возникает, когда пользователь вводит некорректный адрес сайта или переходит по несуществующей ссылке (например, если вы удалили старую ссылку, но она осталась в поисковой индексации).
Для добавления страницы ошибки 404 на вашем сайте, выполните следующие шаги: создайте новую страницу, настройте ее оформление, опубликуйте ее, а затем введите адрес страницы в разделе “Настройки сайта” -> “Еще” -> “Страница 404”. Вам будет предоставлен список страниц, из которого вы можете выбрать нужную. После этого сохраните изменения и опубликуйте все страницы.
Важно не использовать адрес вида http://mysite.com/404, так как в этом случае будет отображаться стандартная ошибка Тильды.
Дополнительную информацию о том, зачем нужна страница 404 и как ее оформить, вы можете прочитать в следующей статье:
Почему ни один сайт не обходится без страницы 404.
Файлы robots.txt и sitemap.xml
Также важно иметь файлы robots.txt и sitemap.xml на своем сайте. Файл robots.txt необходим для управления индексацией страниц поисковыми роботами, в нем можно указать, какие страницы должны быть проиндексированы, а какие нет.
Файл sitemap.xml – это документ, предназначенный для поисковых роботов, который предоставляет подробную информацию о том, как контент организован на вашем веб-сайте. Это поможет роботам точнее индексировать страницы вашего сайта.
Изготовление обоих файлов автоматически осуществляется платформой Тильда, не требуя дополнительных действий со стороны пользователей.
Чтобы просмотреть эти файлы, достаточно добавить /robots.txt или /sitemap.xml к URL вашего веб-сайта, например:
http://mysite.com/robots.txt
http://mysite.com/sitemap.xml
Важно знать, что директива Disallow: без указания параметров в файле robots.txt не означает полный запрет на индексацию сайта. Фактически, она эквивалентна директиве Allow. Эта информация подтверждается официальной статьей Яндекса.
Воздействие социальных платформ на оптимизацию поисковых систем.
Социальные сети
Публикация ссылки на ваш веб-сайт пользователями социальных сетей позитивно сказывается на его оптимизации для поисковых систем. К тому же, активность в социальных платформах приводит к увеличению трафика на ваш сайт, а количество посетителей также положительно влияет на оптимизациюсайта для поисковых систем.
Настройки вашего сайта в системе Тильда могут быть настроены так, чтобы при распространении страницы в социальных платформах она выглядела интересно.
В настройках страницы → Социальные сети → Отображение в социальных сетях и мессенджерах → Внешний вид в социальных сетях можно загрузить индивидуальный значок (предварительный просмотр страницы) для социальных платформ
Как оптимизировать текст для SEO на веб-странице
Старый подход к продвижению сайта основывался на создании большого количества ссылок. Но сегодня поисковые системы больше ценят сайты, которые хорошо служат пользователям – привлекают много посетителей, удерживают их на странице и заставляют совершать различные действия, например, прокручивать, переходить по ссылкам или регистрироваться.
Поэтому, если ваша цель – продвижение сайта в Интернете, приоритет должен быть отдан людям – контент на веб-странице должен быть прежде всего уникальным и полезным для посетителей.
Важно, чтобы поисковые системы понимали, что на вашем сайте содержится ценный контент. Для достижения этой цели необходимо использовать ключевые слова – те слова, которые пользователи вводят в поисковую строку, когда ищут информацию.
Обычно, оптимизация текста для SEO осуществляется следующим образом: сначала написан полезный текст, затем составлен список ключевых слов, после чего они вставляются в текст таким образом, чтобы не искажать его содержание и не перегружать текстовый материал.
Если в тексте присутствует слишком много ключевых слов, поисковики могут рассматривать это как спам и снижать позиции сайта в результатах поиска.
О том, как оптимально выбирать ключевые слова, вы можете ознакомиться в статье:
SEO – это процесс оптимизации страницы с целью улучшения ее видимости в поисковых системах. Инструкции и рекомендации по подготовке сайта для продвижения предоставляются также.
Запрет индексации сайта поисковиками
В случае необходимости, возможно запретить индексирование страницы или даже всего сайта поисковиками.
Для этого перейдите в раздел Настройки страницы -> SEO -> Отображение на странице поисковой выдачи -> Настройка отображения на странице поисковой выдачи и установите флажок “Запретить индексирование страницы поисковиками”.
Для полного запрета индексации всего сайта перейдите в раздел Настройки сайта -> SEO и установите флажок “Запретить индексирование сайта поисковиками”. Если вы хотите быть уверены, что поисковые роботы не получат доступ к сайту, вы также можете установить пароль на сайт на этой же странице.
Поиск нерабочих ссылок
Нерабочая ссылка представляет собой несуществующий url-адрес страницы. Адрес может быть изменен, страница может быть удалена, но ссылка остается на сайте и перестает работать.
Нерабочие ссылки негативно влияют на качество пользовательского опыта, и если таких ссылок много на сайте, это отрицательно сказывается на SEO.
Вы можете найти нерабочие ссылки на всем сайте или на одной его странице в разделе Настройки сайта → SEO → Поиск нерабочих ссылок или посетив страницу https://tilda.cc/ru/broken-links.