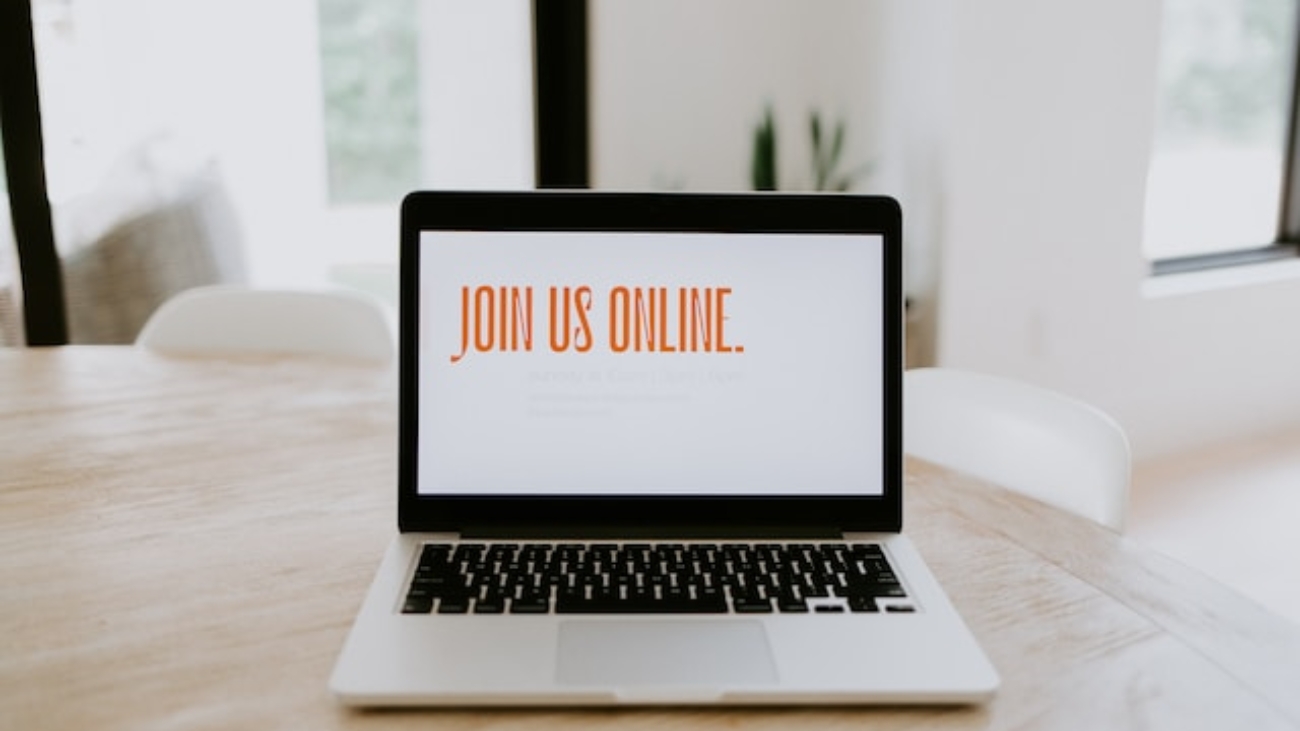Создать новую папку
Страницы на Тильде расположены в виде списка и создаются последовательно. Мы расскажем, как создать папки для упрощения навигации на сайте.
Чтобы создать папку, перейдите в раздел “Настройки страницы” → “Дополнительно” и нажмите кнопку “Создать новую папку”.
В папку можно поместить все страницы, кроме главной, а также страницы Header и Footer вашего сайта. После создания первой папки вы можете продолжать создавать новые прямо на странице со списком всех страниц сайта, нажимая на значок добавления папки.
Чтобы добавить страницы в папку, вы можете воспользоваться методом перетаскивания или задать папку в разделе “Дополнительно” в настройках каждой страницы.
Как опубликовать отдельные папки
Если вы хотите опубликовать все страницы в папке сразу, на странице со списком всех страниц сайта нажмите кнопку “Опубликовать все страницы”. Если у вас уже есть созданная папка, появится диалоговое окно с вариантами: “опубликовать все” или “только в этой папке”.
Если у вас есть черновики страниц, которые не нужно публиковать, вы можете поместить их в отдельную папку (например, “Черновики” или “Draft”), которая не будет публиковаться, если вы выбираете опцию “Только в этой папке” вне папок. В этом случае будут опубликованы все страницы, кроме тех, которые находятся в указанной папке.
Если вы не хотите публиковать определенную папку вообще, даже при публикации всех страниц сайта, вы можете выбрать опцию “Архивная папка” в настройках соответствующей папки и сохранить изменения.